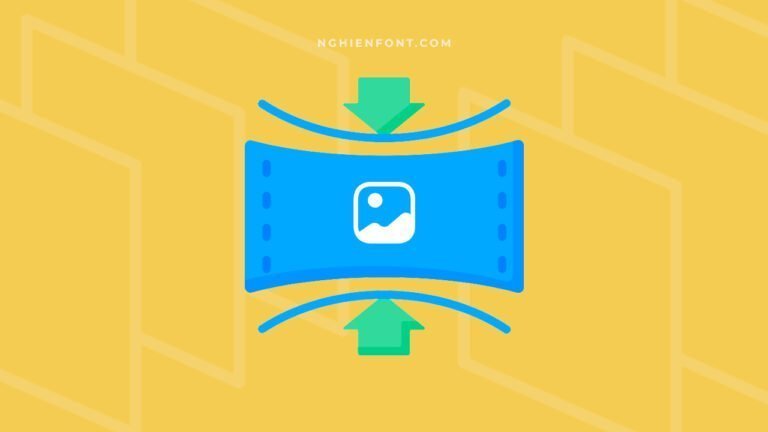Nếu bạn là nhiếp ảnh gia hoặc người đam mê nhiếp ảnh, bạn có thể biết rằng ảnh chụp bằng máy ảnh có thể có độ phân giải cao và kích thước file lớn, dẫn đến chiếm dung lượng lưu trữ đáng kể.
Nếu bạn chia sẻ những hình ảnh đó lên một số nền tảng nhất định, kích thước lớn có thể khiến tốc độ tải lên chậm và một số nền tảng cũng có thể áp đặt các hạn chế về kích thước hình ảnh.
Tương tự, nếu bạn là nhà thiết kế với những hình ảnh chất lượng cao, bạn có thể gặp phải sự cố những file hình ảnh này sẽ làm chậm hiệu suất máy tính của bạn và khiến file dự án của bạn trở nên cồng kềnh.
Đây chính là lúc nhu cầu giảm dung lượng ảnh, nén ảnh trong Photoshop xuất hiện. Mặc dù có nhiều công cụ nén hình ảnh trực tuyến trên internet nhưng chúng không cung cấp mức độ kiểm soát tỷ lệ nén như Photoshop.
Vì vậy, trong bài hướng dẫn này, mình sẽ hướng dẫn bạn cách nén ảnh trong Photoshop một cách hoàn hảo mà không làm giảm chất lượng hình ảnh.
Giảm dung lượng ảnh hàng loạt bằng Photoshop
Bước 1: Đầu tiên chọn tất cả hình ảnh bạn cần nén cho vào một folder.
Bước 2: Mở Photoshop, rồi truy cập File > Scripts > Image Processor…
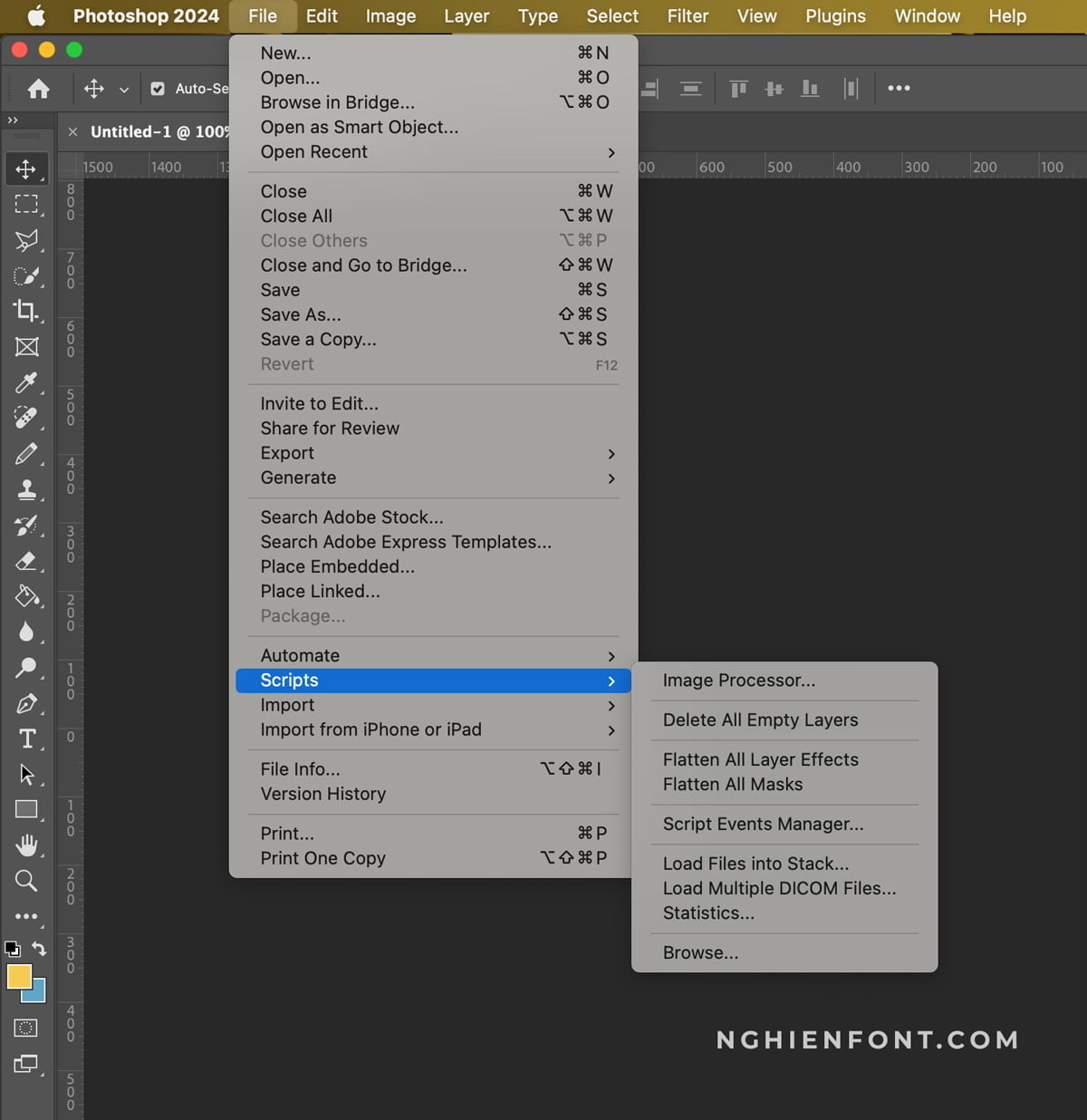
Bước 3: Tại cửa sổ mới hiện lên, bạn tiến ành các tùy chỉnh sau:
- Ở lựa chọn số 1 – Chọn Select Folder để chọn thư mục ảnh cần giảm dung lượng hàng loạt.
- Ở lựa chọn số 2 – Chọn đường dẫn để lưu hình ảnh sau khi nén xong hoặc để mặc định.
- Ở lựa chọn số 3 – Tại mục File Type, bạn có thể điều chỉnh dung lượng ảnh tại ô Quality.
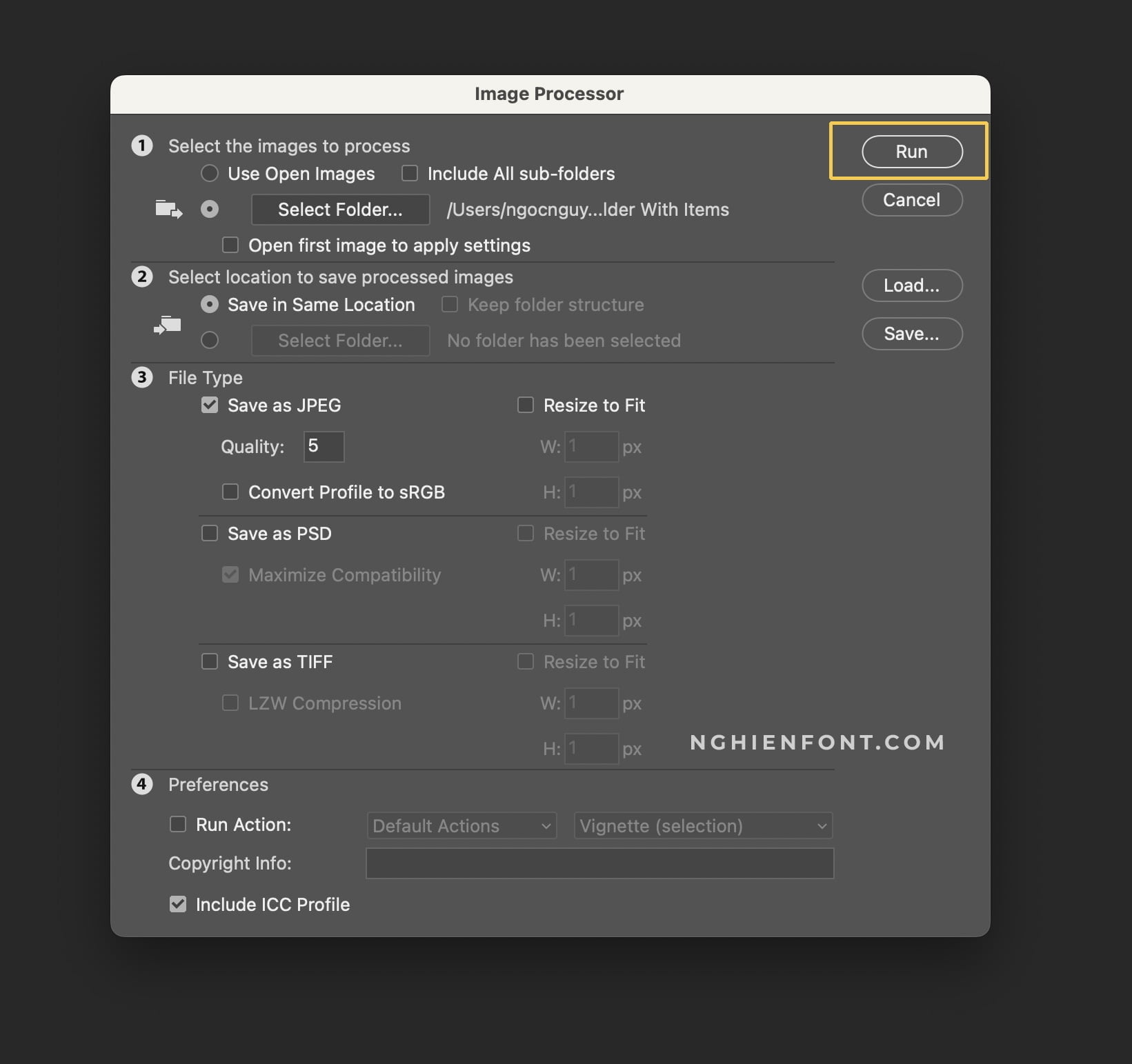
Bước 4: Nhấn chọn Run để bắt đầu quá trình nén hình ảnh hàng loạt.
Hình ảnh trước và sau khi nén, ảnh gốc có dung lượng 20 MB sau khi nén xuống còn 2 MB, bạn có thể nhìn thấy rằng chất lượng hình ảnh sau khi nén rất tốt.

Với cách giảm dung lượng ảnh bằng bằng Photoshop khá đơn giản và nhanh chóng, chất lượng hình ảnh sau khi nén vẫn giữ được độ nét khá tốt. Tuy nhiên nhược điểm khi sử dụng Photoshop là không sử dụng được cho các file ảnh là PNG.
Như vậy, với hướng dẫn trên bạn có thể dễ dàng tự tiến hành giảm dung lượng ảnh cực nhanh. Ngoài ra, nếu bạn không có Photoshop thì có thể sử dụng một số công cụ nén hình ảnh trực tuyến trên internet, tuy nhiên mình vẫn khuyến khích các bạn sử dụng Photoshop để có thể tùy chỉnh và giữ được chất lượng hình ảnh tốt nhất.
Chúc các bạn thành công!